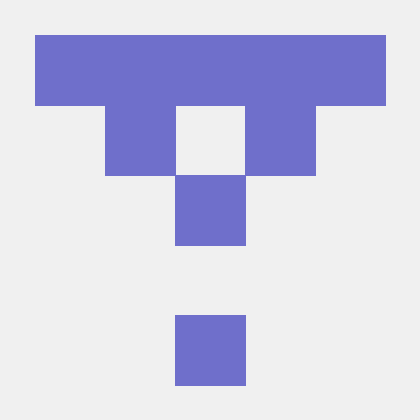Vid Orca: Deploy LLaMA Chat on Google Cloud Run
Published on 18 Jul 2023
This is a tutorial on how to deploy LLaMA or a LLaMA-derived LLM to Google Cloud Run. This can then be used by any of your applications which are on the same Google Cloud project.
What you will need
Setup
Basics
- Fork/Download the Vid Orca repo and create a new folder called models.
- Download any LLaMA or LLaMA 2 derived GGML model which supports LLaMA CPP. I used orca-mini-7b.ggmlv3.q4_0.bin from https://gpt4all.io/index.html originally, hence the project name. I am now using llama-2-7b.ggmlv3.q4_K_S.bin and llama-2-13b-chat.ggmlv3.q3_K_S.bin from https://huggingface.co/TheBloke/. For me, 13b yields the best results, as when using Google Cloud Run it’s not possible to use any models requiring a GPU or more than 34 GBs of RAM, like LLaMA2 70b.
- Move the downloaded
.binfile to the models folder. - In src/main.py, line 16, update
MODEL_PATHwith your model’s filename.
Google Cloud project
- For new Google Cloud projects:
- Go to Google Cloud Console and create a new project.
- Link a billing account to the project.
- Enable the needed services:
gcloud services enable artifactregistry.googleapis.com run.googleapis.com
Google Cloud Artifact Registry
- Go to the Google Cloud Artifact Registry for your project and create a new repository.
- Name your repository.
- Make sure the format is
Docker. - Choose a region or multi-region area.
- Create your repository.
Google Cloud Artifact Registry authentication
- Set up authentication for Docker as described in the Google Cloud Artifact Registry documentation.
Authentication for the Google Cloud Run service
- If you do not want end-user authentication for the service OR only want other Google Cloud services and/or you to use it:
- Remove lines 6-9 in requirements.txt.
- Change line 15 in src/main.py to
USE_FIREBASE_ADMIN_AUTH: bool = False.
- If you want end-user authentication for the service, like if you want this to be used on your website or app:
- Link a Firebase project to your Google Cloud project.
- Your app or website needs Firebase Authentication to be able to access the Google Cloud Run service.
Note: A Firebase Admin SDK service account is required to communicate with Firebase. This service account is created automatically when you create a Firebase project or add Firebase to a Google Cloud project.
Building and testing the Docker image
- Replace
REGION,PROJECT,REPOSITORYandIMAGE_NAMEwith your desired values an run:
Note: If you want to test/run this locally, you will have to setUSE_FIREBASE_ADMIN_AUTHtoFalse. Once you’re ready to upload to Google Cloud Run, you can set it toTrueand build the Docker image again.-
Command Prompt (Windows) ``` SET VERSION=”1.2.1” SET REGION=”Google Cloud Platform region” SET PROJECT=”Google Cloud project ID” SET REPOSITORY=”Google Cloud Artifact Registry repository name”
REM The below line will make the image name the same as the repository name. To change it, replace %REPOSITORY% with the name. SET IMAGE_NAME=%REPOSITORY%
- Bash
export VERSION="1.2.1" export REGION="Google Cloud Platform region" export PROJECT="Google Cloud project ID" export REPOSITORY="Google Cloud Artifact Registry repository name" # The below line will make the image name the same as the repository name. To change it, replace $REPOSITORY with the name. export IMAGE_NAME=$REPOSITORY export NAME="$REGION-docker.pkg.dev/$PROJECT/$REPOSITORY/$IMAGE_NAME-v$VERSION" docker build -t $NAME . docker run -p 8080:8080 $NAME
-
- If there are no errors and Docker is done building the image, open a new terminal window and run (again, this will only work if
USE_FIREBASE_ADMIN_AUTHisFalse):- Command Prompt (Windows)
curl -X POST "http://localhost:8080/api/chat" ^ -H "accept: application/json" ^ -H "Content-Type: application/json" ^ -d "{\"messages\":[{\"role\":\"system\",\"content\":\"You are a helpful assistant AI.\"},{\"role\":\"user\",\"content\":\"Who made Linux?\"}]}" - Bash
curl -X POST "http://localhost:8080/api/chat" \ -H "accept: application/json" \ -H "Content-Type: application/json" \ -d "{\"messages\":[{\"role\":\"system\",\"content\":\"You are a helpful assistant AI.\"},{\"role\":\"user\",\"content\":\"Who made Linux?\"}]}"
- Command Prompt (Windows)
- If there are no errors and you get an output, you can go back to the terminal running the container and press
Ctrl+Cto stop the container.
Pushing the image to the Google Cloud Artifact Registry and deploying it to Google Cloud Run
- To push the Docker image to the Google Cloud Artifact Registry, run:
- Command Prompt (Windows)
docker push %NAME% - Bash
docker push $NAME
- Command Prompt (Windows)
- Go to Google Cloud Run.
- Create a new service.
- Select the uploaded container image.
- Name the service.
- Choose a region.
- Choose
Require authenticationif you do not want the public to access the service. This will restrict it to only be accessed by you and your other Google Cloud services. This should not be enabled if you want Firebase Admin SDK authentication. - Under
Container, Networking, Securityin theContainersection, set the memory capacity and CPU count according to the LLaMA model. - Create the service.
Testing the deployment
- To get the url of the Google Cloud Run service, run:
- Command Prompt (Windows)
gcloud run services describe "Cloud Run service name" --region "Cloud Run service region" --format "value(status.url)" > temp.txt SET /p URL= < temp.txt DEL temp.txt - Bash
export URL=$(gcloud run services describe "Cloud Run service name" --region "Cloud Run service region" --format "value(status.url)")
- Command Prompt (Windows)
- To test the deployment on a Google Cloud Run service:
- Which does not require any authentication, run:
* Command Prompt (Windows)
curl -X POST "%URL%/api/chat" ^ -H "accept: application/json" ^ -H "Content-Type: application/json" ^ -d "{\"messages\":[{\"role\":\"system\",\"content\":\"You are a helpful assistant AI.\"},{\"role\":\"user\", \"content\":\"Who made Linux?\"}]}"* Bashbash curl -X POST "$URL/api/chat" \ -H "accept: application/json" \ -H "Content-Type: application/json" \ -d "{\"messages\":[{\"role\":\"system\",\"content\":\"You are a helpful assistant AI.\"},{\"role\":\"user\", \"content\":\"Who made Linux?\"}]}" - Which has
Require authenticationenabled for authentication: * Command Prompt (Windows) ``` gcloud auth print-identity-token > temp.txt SET /p ACCESS_TOKEN= < temp.txt DEL temp.txt
``` * Bash ```bash export ACCESS_TOKEN=$(gcloud auth print-identity-token) curl -X POST "$URL/api/chat" \ -H "accept: application/json" \ -H "Content-Type: application/json" \ -H "Authorization: Bearer $ACCESS_TOKEN" \ -d "{\"messages\":[{\"role\":\"system\",\"content\":\"You are a helpful assistant AI.\"},{\"role\":\"user\",\"content\":\"Who made Linux?\"}]}" ``` * Which **uses Firebase Admin SDK** authentication:<br/> Your app or website will have to send a web request to the service. The URL to send the request to is the one you got from the previous step, the headers are `accept: application/json`, `Content-Type: application/json` and `Authorization: Bearer ID_TOKEN_GOES_HERE`. Remember to replace `ID_TOKEN_GOES_HERE` in the third header with the user's actual ID token. To retrieve the ID token, check out the [***Firebase documentation***](https://firebase.google.com/docs/auth/admin/verify-id-tokens#retrieve_id_tokens_on_clients). The data to send to the service should look something like this: `{"messages":[{"role":"system","content":"A system prompt for the AI"},{"role":"user","content":"A user's prompt for the AI."}]}`. - Which does not require any authentication, run:
* Command Prompt (Windows)
Congrats!
You’ve deployed a LLaMA model to your Google Cloud Project!